The other day, I was working on a co-workers Windows 8 machine. He had bought a new SSD drive and wanted to image his current Windows 8 system to his new SSD. This is normally a simple task that can be completed using Norton Ghost 15.0, however, Norton’s newest version of Ghost does not support Windows 8 at the time of this posting. This put me out on a search of how to create an image backup or ghost Windows 8 to a new SSD.
Image Windows 8 Without Norton Ghost 15
I looked high and low trying to find a Norton Ghost Windows 8 solution with no luck! I thought to myself if Norton can’t do it, nobody can. Boy was I wrong. I came across True Image 2013
by Acronis which is a competitor of Norton Ghost.Using Acronis, you can create a full image backup of your Windows 8 system to a new drive.
Using Acronis True Image 2013, I was able to copy my co-workers full 250gb SSD drive to a 500gb SSD drive in only 3 hours over a simple USB cable. Once the system backup image of Windows 8 was completed, I was able to remove the old hard drive and replace it with the new one with not boot issues.
How To Create Your Windows 8 Image with Acronis
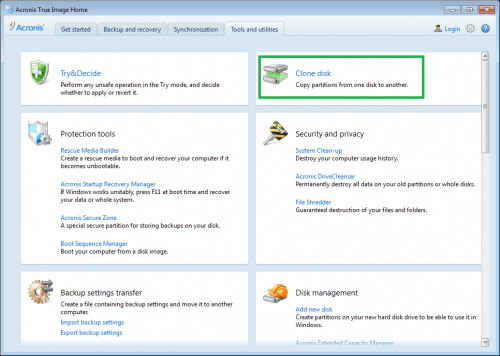
- Run Acronis True Image 2013
- Goto Tools and Utilities and click Clone Disk
- Once the wizard opens, select Automatic mode
- Select your old hard drive as the source disk and click Next
- Select the new hard drive as your destination disk and click Next
- Click OK to allow Acronis to erase all data from the new hard drive.
- Check the Summary and once satisfied, click Proceed to start the cloning of Windows 8
- You will need to reboot to continue the cloning process.
- Wait till the cloning process completes, DO NOT turn off the computer or do anything while this process takes place.
You have now created a cloned system image of Windows 8! Now all that is left to do is to switch out the hard drives.
Did this work for you?
Post in the comments your experience with this process and if it worked for you as an alternative Norton Ghost Windows 8 solution. I would love to hear from you!

Try to clone Window8 from SSD to USB hard disk, don’t work, error code say “won’t boot up on the clone drive” please help.
can it make window 8 have license?? or it make trial for 30 days…
how about if i create a backup and recover it in an another computer, can it work.. in the target PC i also install an acronis true image
@facebook-1622666056:disqus it won’t work.
backup is for it’s computer. if you recover to different computer with different hardware will cause problems.
So, True Image is running under Windows 8, copying the disk that the O/S is running from? -And, it can see, say, an IDE/SATA disk connected to the system via a USB-to-IDE/SATA adapter?
It reboots and goes into its own utility to run the copy. Yes, I did it with a USB to IDE/SATA adapter.